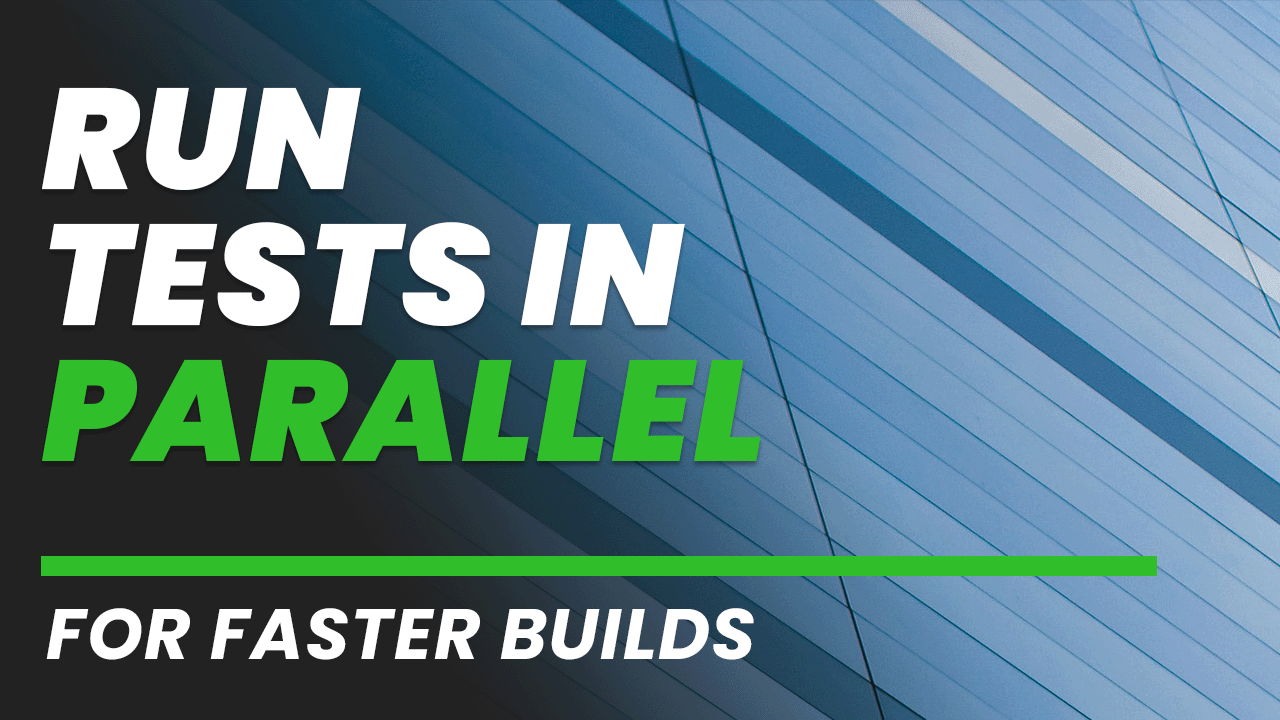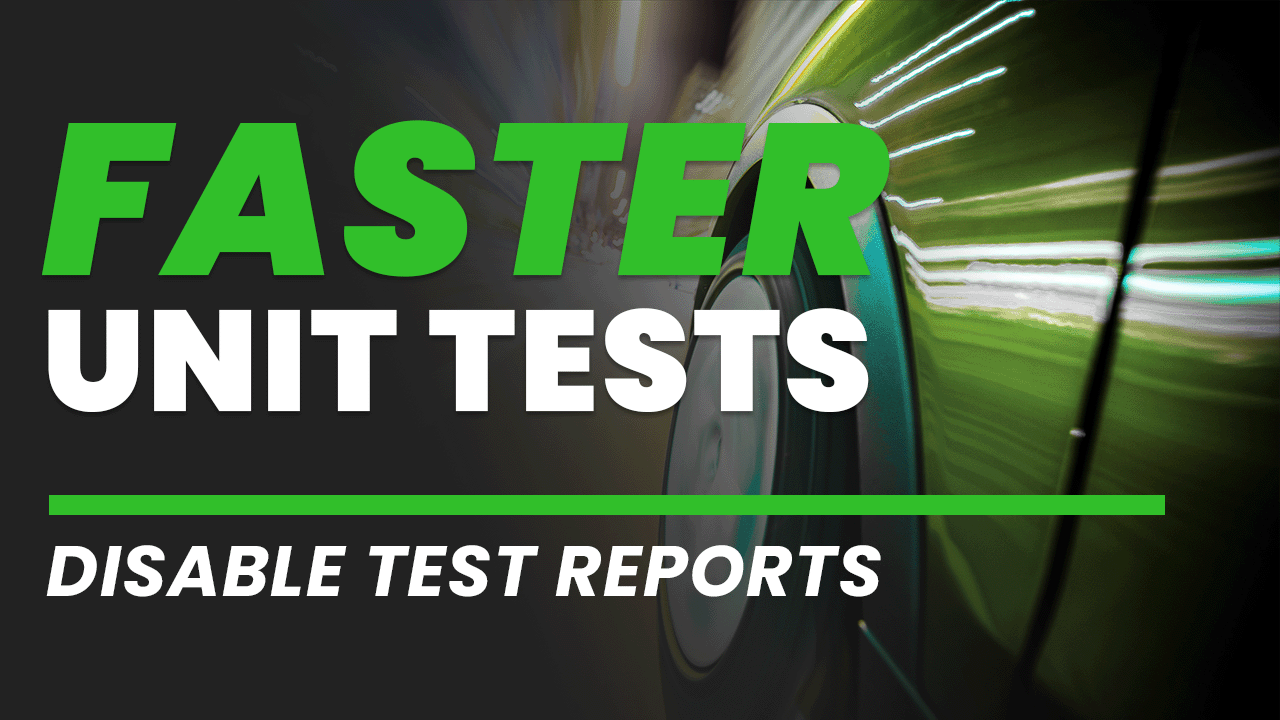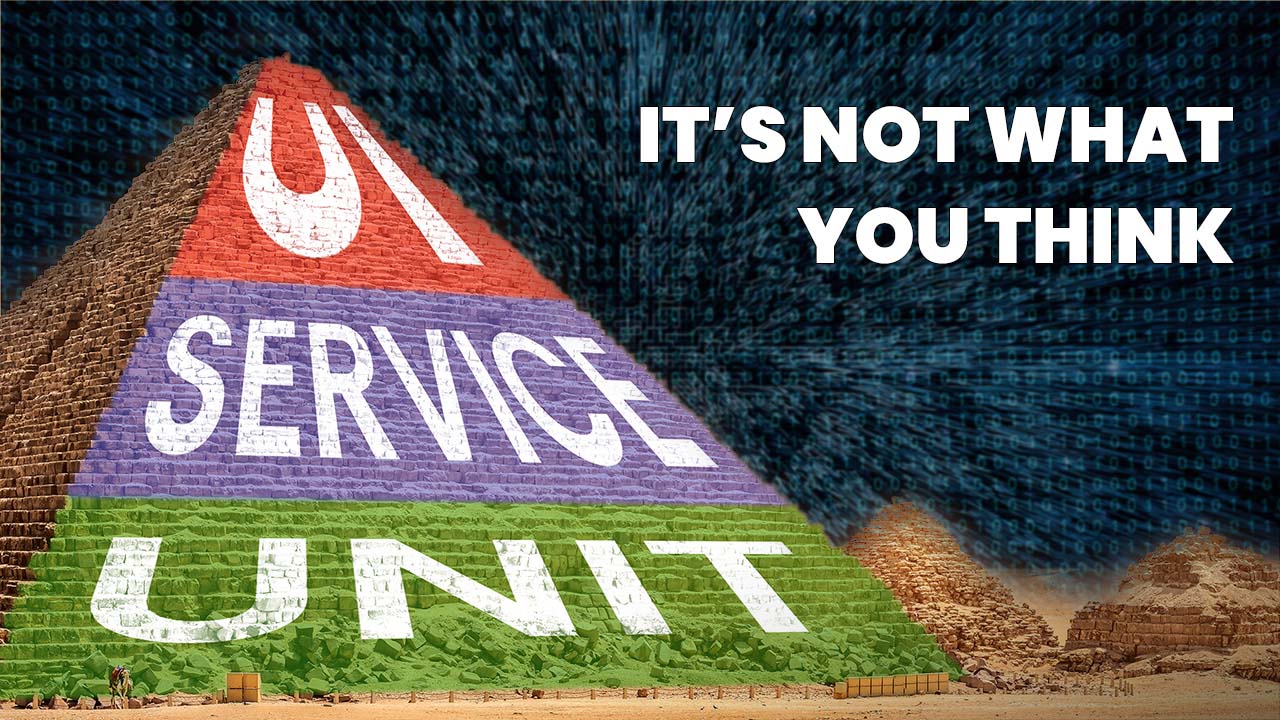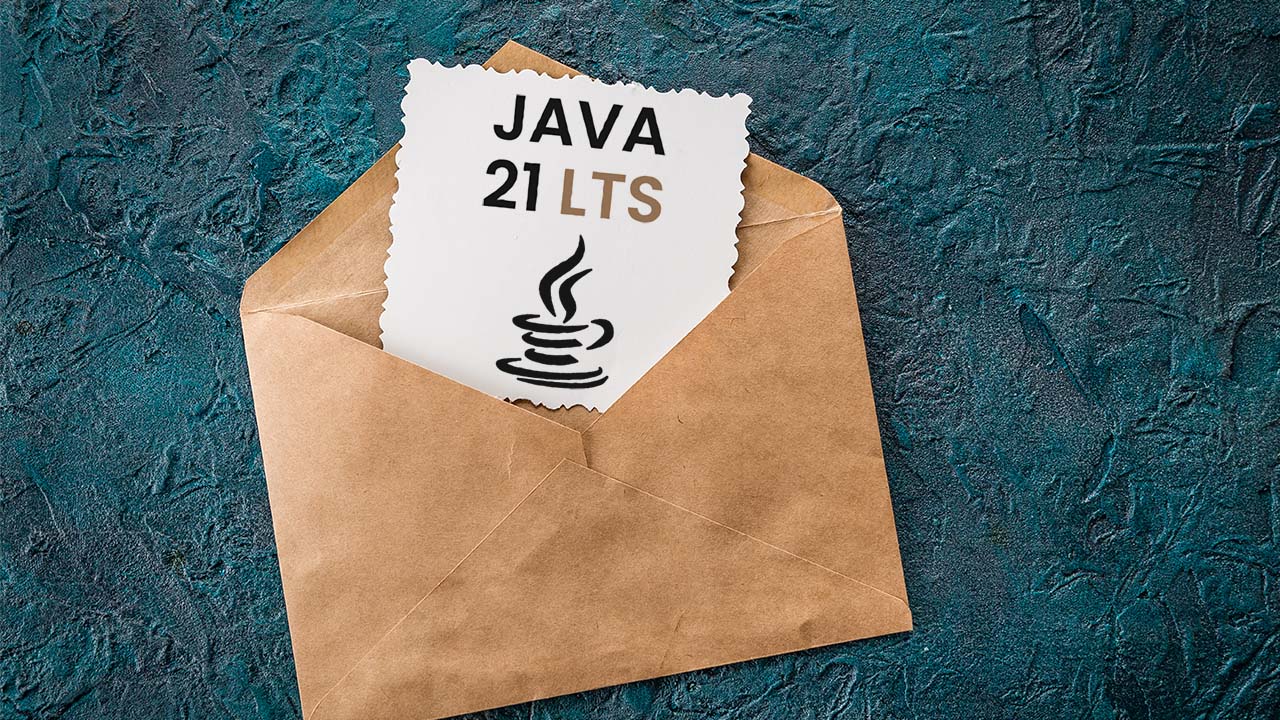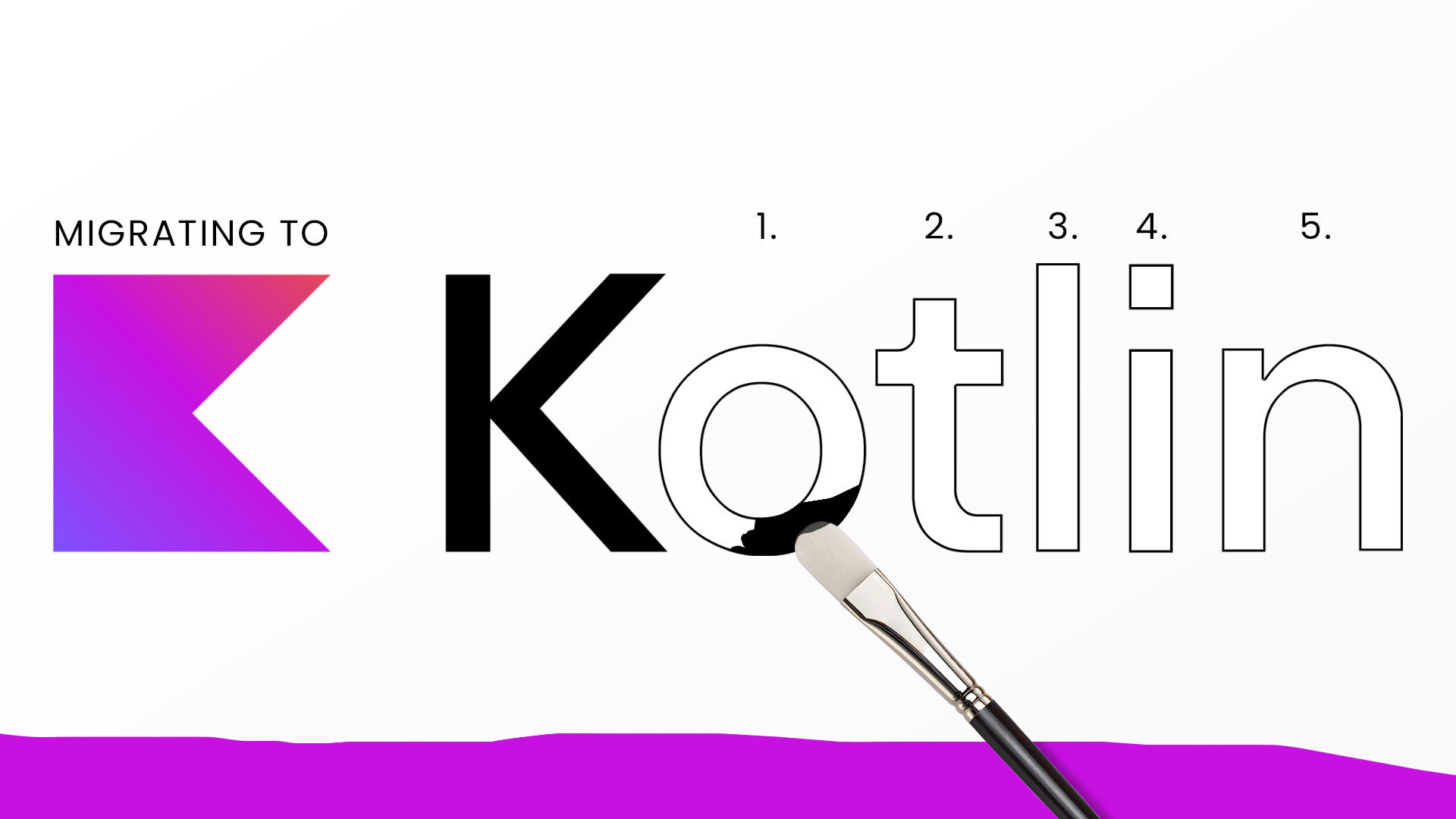For any keen developer, every time they run the build process they’re itching to get coding again. But slow builds put the brakes on your ability to deliver more features. When the only feedback you get from the build process is its status and duration, how can you even begin to think about optimising it? Well, if you use Gradle to build Java code you’re in luck. There’s a way to profile your build process to get key insights into what’s going on internally—a bit like debugging or JVM profiling tools....