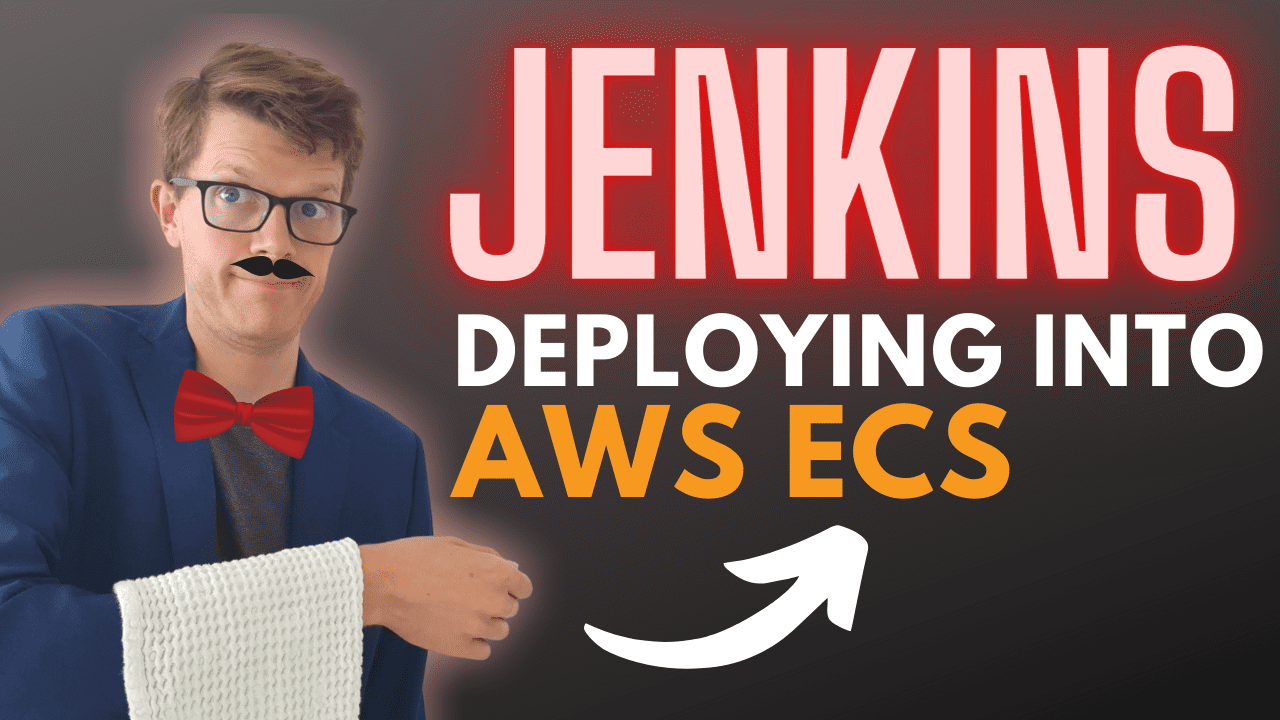In this article you’ll discover how to deploy Jenkins into the AWS Elastic Container Service (ECS), meaning you’ll have your own highly available Jenkins instance available to you over the internet.
We’ll be following all the best practices to get Jenkins production-ready, including making sure:
- Jenkins is always available to you even if an entire AWS availability zone goes down all Jenkins data is stored on a persistent volume
- Jenkins runs inside a private network with strict security controls to ensure nobody except
- authenticated users have access
- any changes to the infrastructure can be made easily via AWS CloudFormation templates
This wish list is not difficult to achieve when using services from a cloud provider such as AWS. First though. let’s get an understanding of how Jenkins works before figuring out how to deploy it to AWS.
This is the first article in this three-part series about deploying Jenkins into AWS. Here are details of all three articles:
- in Part 1 Deploy your own production-ready Jenkins in AWS ECS (this article) we’ll explore how to setup a robust Jenkins master in AWS using CloudFormation
- in Part 2 Running Jenkins jobs in AWS ECS with slave agents we’ll get slave jobs running in ECS through a full worked example, doing all the cloud configuration manually for a full understanding of the process
- in Part 3 Using Jenkins Configuration as Code to setup AWS slave agents we’ll improve what we had in part 2 by setting up our Jenkins master’s cloud configuration automatically using Jenkins Configuration as Code
Jenkins architecture overview

This diagram describes a common Jenkins use case, where we need to run jobs that build software whose code is checked out of a version control system such as Git.
Jenkins is designed to run a single master node responsible for serving the web UI, handling configuration, running jobs, and managing interactions with slave nodes. Jenkins slave nodes also run jobs, and they allow for horizontal scalability since you can have many resource intensive jobs running at the same time without affecting the master node.
Also bear in mind that:
- Jenkins stores it’s configuration and data (workspaces, job history etc.) on a filesystem accessed from the master node
- because of this, only a single master node can run at the same time otherwise there is risk of data corruption
- using a single master node without slaves is fine for light Jenkins usage
To keep things focused, for this article we’ll aim to deploy a single master node for running jobs. Executing jobs on slave nodes will be covered in a follow-up article.
Why would you deploy Jenkins into ECS?
AWS ECS is a container orchestration framework much like its better-known more fashionable cousin Kubernetes. ECS provides everything you need to deploy services as Docker containers, including handing scaling, failover, networking, and security.
The other nice things about ECS are:
- it’s fairly straightforward to get up and running quickly, especially if you use a templating language like CloudFormation or Terraform
- it integrates very well with other AWS technologies such as Application Load Balancers, Security Groups, and EC2
If you know that AWS is the cloud provider you want to use in the long-term, then for getting a service such as Jenkins deployed ECS is an ideal choice. 👍
A Jenkins solution in ECS
OK, so we’ve given ECS the thumbs up, but let’s think about what specific features we can use for our Jenkins deployment given the constraints of the Jenkins architecture described earlier. The following points are marked on the diagram below, ‘cos I’m nice like that.
-
Integration with Application Load Balancer (ALB) – the only access point into Jenkins should be via an ALB which serves the Jenkins UI over HTTPS on port 443. An SSL certificate will be provided to the ALB for the domain we want Jenkins to be available on. Registration of ECS tasks into the ALB is handled automatically by ECS.
-
Integration with Security Groups – the Jenkins ECS service should be assigned a security group that only allows access on the Jenkins port (8080) from the ALB. We’ll provide full outbound internet access to Jenkins in order that updates and plugins can be installed.
-
Persistent storage – AWS now offers tight integration between ECS tasks and the Elastic File System (EFS) service, meaning our Jenkins data will be safe if the container gets stopped for any reason.
-
Failover – because our Jenkins instance runs as a single master we can’t run multiple instances of it, so it will be deployed into a single availability zone. Although problems with an AWS availability zone are rare, we can provide redundancy by creating an ECS service which spans multiple availability zones. This way, Jenkins will automatically recover if the availability zone it’s running on fails.

Attaching EFS to Fargate containers: 1,000 foot view
To keep this article on-point, I’ll explain just enough information about attaching EFS to Fargate so that you can understand the main concepts. Sound fair?
EFS is an Network File System (NFS) type file system. It can be attached to one or many devices at the same time, each of which can read and write data. In the case of Fargate, you can attach an EFS file system to multiple ECS tasks.
The way this works with Fargate is using another resource that you have to create called a mount target. A mount target has its own network interface and therefore IP address, and it’s via the mount target that an EFS resource is attached to a Fargate container.

You can see from the diagram above that each availability zone has its own mount target. EFS itself stores data across multiple availability zones. This means that if an availability zone fails, whatever Fargate containers are in the other availability zone keep running uninterrupted via the corresponding mount target.
As already mentioned we’ll only have one Jenkins master running at once. But, these EFS features are very helpful to ensure Jenkins can come back automatically with the same data should an availability zone fail.
Deploying Jenkins into ECS with CloudFormation
Let’s get this show on the road by deploying all the AWS resources required to implement the solution above, using the AWS templating engine CloudFormation.
I recommend first reading through the descriptions that follow so you know what AWS resources you’re deploying. But, if you’re a super-keen eager beaver, jump right in by hitting Launch Stack below. This will create the CloudFormation stack in your own AWS account, resulting in a running Jenkins instance deployed in a new VPC and ECS cluster, available over the internet.
Full details of what to do when you click the Launch Stack button are given in the section Launching the CloudFormation stack in your AWS account.
First though, let’s run through the two template files that make up this infrastructure deployment.
Stack one: VPC and networking
This nested stack (default-vpc.yml) contains all the resources to create a standard VPC setup:
-
VPC – a new network in the AWS cloud, where we’ll be deploying all resources. Note that for us to attach an EFS volume to a Fargate container in this VPC, it must have DNS hostnames enabled.
-
public subnets x 2 (in different availability zones) – here we’ll deploy our ALB, so it’s accessible to the internet
-
private subnets x 2 (in different availability zones) – here we’ll deploy our Jenkins service, so it’s not directly accessible to the internet
-
an internet gateway – attached to the public subnets, this is the network’s route to the internet
-
NAT gateway x 2 – these allow traffic from any services deployed in the private subnets to reach the internet via the internet gateway
-
route tables, elastic IP, etc. – see the CloudFormation template for full details of miscellaneous resources
Stack two: ECS cluster, Jenkins ECS task, & ECS service
This main stack (jenkins-for-ecs.yml) references the nested stack created above, then it defines all the ECS resources required to get a Jenkins ECS service running, and hooks it into a load balancer.
ECS cluster
Our ECS cluster will be given the name default-cluster. Imaginative, I know!
ECSCluster:
Type: AWS::ECS::Cluster
Properties:
ClusterName: default-cluster
ECS task definition
The Jenkins ECS task definition references the official Jenkins Docker image, and configures:
-
PortMappingsprovides access to the container on port 8080 -
MountPointsdefines a mount point for a volume called jenkins-home inside the container at/var/jenkins_home(where Jenkins writes its data) -
the
LogConfigurationsets up logging to CloudWatch using theCloudwatchLogsGroupresource, which keeps logs for 14 days -
the
Volumessection contains a jenkins-home volume which uses theEFSVolumeConfigurationtype to reference an EFS volume defined later on. Note thatTransitEncryptionis set toENABLEDso that Jenkins storage data is encrypted as it passes between the ECS task and EFS.
JenkinsTaskDefinition:
Type: AWS::ECS::TaskDefinition
Properties:
Family: !Sub jenkins-task
Cpu: 512
Memory: 1024
NetworkMode: awsvpc
TaskRoleArn: !Ref JenkinsRole
ExecutionRoleArn: !Ref JenkinsExecutionRole
RequiresCompatibilities:
- FARGATE
- EC2
ContainerDefinitions:
- Name: jenkins
Image: jenkins/jenkins:lts
PortMappings:
- ContainerPort: 8080
MountPoints:
- SourceVolume: jenkins-home
ContainerPath: /var/jenkins_home
LogConfiguration:
LogDriver: awslogs
Options:
awslogs-group: !Ref CloudwatchLogsGroup
awslogs-region: !Ref AWS::Region
awslogs-stream-prefix: jenkins
Volumes:
- Name: jenkins-home
EFSVolumeConfiguration:
FilesystemId: !Ref FileSystemResource
TransitEncryption: ENABLED
AuthorizationConfig:
AccessPointId: !Ref AccessPointResource
IAM: ENABLED
CloudwatchLogsGroup:
Type: AWS::Logs::LogGroup
Properties:
LogGroupName: !Join ['-', [ECSLogGroup, !Ref 'AWS::StackName']]
RetentionInDays: 14
ECS service
The Jenkins ECS service will be responsible for making sure the task (i.e. the container) is running, and it also manages networking:
-
the
DesiredCountof 1 means we’ll get a single Jenkins instance -
the
LaunchTypeofFARGATEmeans that AWS will be provisioning any underlying resources for us -
the
PlatformVersionmust be1.4.0otherwise the functionality to mount EFS volumes inside our Fargate container won’t work -
the
DeploymentConfigurationcontrols how ECS handles deployments when tasks need to be recreated. In our case we want at most one Jenkins instance to be running at once -
the provided
NetworkConfigurationmeans the service can create ECS tasks in any of the given subnets. It also says the tasks should have network access restricted as described in theJenkinsSecurityGroup, which gives inbound access from the ALB on port 8080 (see template for details). -
the
LoadBalancerssection says the service should automatically register itself with the provided target group, defined in the next section
JenkinsService:
Type: AWS::ECS::Service
DependsOn: LoadBalancerListener
Properties:
Cluster: !Ref ECSCluster
TaskDefinition: !Ref JenkinsTaskDefinition
DesiredCount: 1
HealthCheckGracePeriodSeconds: 300
LaunchType: FARGATE
PlatformVersion: 1.4.0
DeploymentConfiguration:
MinimumHealthyPercent: 0
MaximumPercent: 100
NetworkConfiguration:
AwsvpcConfiguration:
AssignPublicIp: ENABLED
Subnets:
- !GetAtt VPCStack.Outputs.PrivateSubnet1
- !GetAtt VPCStack.Outputs.PrivateSubnet2
SecurityGroups:
- !GetAtt JenkinsSecurityGroup.GroupId
LoadBalancers:
- ContainerName: jenkins
ContainerPort: 8080
TargetGroupArn: !Ref JenkinsTargetGroup
Load balancer and related resources
To expose Jenkins to the internet over SSL we’ll create a load balancer and a load balancer listener to receive incoming HTTPS traffic.
-
the LoadBalancer spans two public subnets
-
it’s assigned a
LoadBalancerSecurityGroupwhich allows inbound traffic from the internet on the SSL port 443, and outbound traffic to our Jenkins instance only -
the
LoadBalancerListener:- listens for HTTPS traffic on port 443
- is assigned a certificate id which must be passed into the CloudFormation template as a parameter (see Certificate & DNS setup below)
- by default forwards traffic to the Jenkins target group
-
the
JenkinsTargetGroupis where the ECS service will register the Jenkins task IP address- the
HealthCheckpathis/loginwhich returns a 200 - the
Protocolat this point isHTTPsince by this point traffic has been decrypted by the ALB deregistration_delayis how long the target group will wait for requests to drain from a target when it’s being deregistered. Reducing this from the default of 5 minutes to 10 seconds means that changes to the Jenkins task will happen quicker.
- the
LoadBalancer:
Type: AWS::ElasticLoadBalancingV2::LoadBalancer
Properties:
Subnets:
- !GetAtt VPCStack.Outputs.PublicSubnet1
- !GetAtt VPCStack.Outputs.PublicSubnet2
SecurityGroups:
- !Ref LoadBalancerSecurityGroup
LoadBalancerSecurityGroup:
Type: AWS::EC2::SecurityGroup
Properties:
GroupName: LoadBalancerSecurityGroup
GroupDescription: Security group for load balancer
VpcId: !GetAtt VPCStack.Outputs.VPC
SecurityGroupIngress:
- IpProtocol: tcp
FromPort: 443
ToPort: 443
CidrIp: 0.0.0.0/0
SecurityGroupEgress:
- IpProtocol: tcp
FromPort: 8080
ToPort: 8080
DestinationSecurityGroupId: !Ref JenkinsSecurityGroup
LoadBalancerListener:
Type: AWS::ElasticLoadBalancingV2::Listener
Properties:
Certificates:
- CertificateArn: !Ref CertificateArn
DefaultActions:
- Type: forward
ForwardConfig:
TargetGroups:
- TargetGroupArn: !Ref JenkinsTargetGroup
LoadBalancerArn: !Ref LoadBalancer
Port: 443
Protocol: HTTPS
JenkinsTargetGroup:
Type: AWS::ElasticLoadBalancingV2::TargetGroup
Properties:
HealthCheckPath: /login
Name: JenkinsTargetGroup
Port: 8080
Protocol: HTTP
TargetType: ip
VpcId: !GetAtt VPCStack.Outputs.VPC
TargetGroupAttributes:
- Key: deregistration_delay.timeout_seconds
Value: 10
EFS File System
-
the
EFSSecurityGroupprovides access from the Jenkins security group on port 2049, the default EFS port -
the
FileSystemResourceis the volume itself, which we provide a name ofjenkins-home -
Encryptedis set to true to enable encryption at rest -
two mount targets
MountTargetResource1andMountTargetResource2provide access from ECS tasks to the file system. We create a mount target in each of our private subnets, so depending on which availability zone our Jenkins ECS task gets placed, it will always have access to the file system.
EFSSecurityGroup:
Type: AWS::EC2::SecurityGroup
Properties:
VpcId: !GetAtt VPCStack.Outputs.VPC
GroupDescription: Enable EFS access via port 2049
SecurityGroupIngress:
- IpProtocol: tcp
FromPort: 2049
ToPort: 2049
SourceSecurityGroupId: !Ref JenkinsSecurityGroup
FileSystemResource:
Type: AWS::EFS::FileSystem
Properties:
Encrypted: true
FileSystemTags:
- Key: Name
Value: jenkins-home
MountTargetResource1:
Type: AWS::EFS::MountTarget
Properties:
FileSystemId: !Ref FileSystemResource
SubnetId: !GetAtt VPCStack.Outputs.PrivateSubnet1
SecurityGroups:
- !GetAtt EFSSecurityGroup.GroupId
MountTargetResource2:
Type: AWS::EFS::MountTarget
Properties:
FileSystemId: !Ref FileSystemResource
SubnetId: !GetAtt VPCStack.Outputs.PrivateSubnet2
SecurityGroups:
- !GetAtt EFSSecurityGroup.GroupId
AccessPointResource:
Type: AWS::EFS::AccessPoint
Properties:
FileSystemId: !Ref FileSystemResource
PosixUser:
Uid: '1000'
Gid: '1000'
RootDirectory:
CreationInfo:
OwnerGid: '1000'
OwnerUid: '1000'
Permissions: '755'
Path: '/jenkins-home'
Launching the CloudFormation stack in your AWS account
Now you know what resources are created in the CloudFormation templates you can go ahead and deploy the example using the Launch Stack button below:
When you click this button you’ll be taken to the Quick create stack page in your own AWS account.
-
provide a CertificateArn. This is the ARN of the certificate you want to attach to your ALB for HTTPS access (see the Certificates & DNS setup section for more details).
-
accept that this stack may create IAM resources and needs the
CAPABILITY_AUTO_EXPANDcapability
Click Create stack.

AWS will now go off and do its business, the infrastructure type business that is.
Go to Services > CloudFormation and you’ll see your CloudFormation stacks in the process of being created. After about 5 minutes all the stacks should be in the UPDATE_COMPLETE state.

Getting started with the Jenkins instance
If you’ve applied the CloudFormation stack described above you’ll now have a shiny new Jenkins instance running. Be patient as even when the stack has applied Jenkins still takes a couple of minutes to start up. ⏰
You can access Jenkins using the ALB DNS name described in the Certificate & DNS setup section above, although you’ll have to accept the “Your connection is not private” warning about an insecure certificate. If you’ve setup your certificate and DNS correctly though, you’ll be able to access Jenkins with a valid certificate for the domain, which will look like this:

Grab the admin password by navigating to the ECS Task and clicking on the Logs tab. The password will be printed in the logs the first time Jenkins starts up. Look for the log line “Please use the following password to proceed to installation”.
Copy the password, paste it into Jenkins, and you’ll be off and away with the Jenkins setup wizard:

Once you’ve followed this through, you’ll have a Jenkins instance ready to start running some jobs!
Disaster recovery scenarios
Since the intention of this article is to create a production-ready Jenkins deployment, let’s put our money where our mouth is and test some disaster recovery scenarios.
1. ECS task failure
Scenario: the Jenkins ECS Task gets stopped for some reason
Requirement: the ECS task should restart automatically restoring service quickly
Test: go to the list of tasks in the cluster, select the Jenkins task, then click Stop

Observation: ECS restarts the task and Jenkins is available again in 2m00s. ✅
2. Availability zone failure
This is a real “squeaky bum time” scenario where an entire AWS availability zone datacentre goes down.
You can identify which availability zone your ECS task is running in by going to the task details page and clicking on the ENI Id under Network:

This opens up details of the Elastic Network Interface (ENI) which our ECS task uses to connect to the network and internet. Under Zone it tells us which availability zone this ENI and associated ECS task are in.

In my case I know then that I need to simulate a failure of eu-west-1a.
Sadly AWS won’t be very helpful in bringing down a whole availability zone for our testing. 😢 But, the next best thing we can do is to modify our Jenkins ECS service to force it to deploy into a different subnet and therefore a different availability zone.
In the main CloudFormation template jenkins-for-ecs.yml it passes a list of subnet ids through in the NetworkConfiguration section of the JenkinsService resource:
NetworkConfiguration:
AwsvpcConfiguration:
AssignPublicIp: ENABLED
Subnets:
- !GetAtt VPCStack.Outputs.PrivateSubnet1
- !GetAtt VPCStack.Outputs.PrivateSubnet2
SecurityGroups:
- !GetAtt JenkinsSecurityGroup.GroupId
All we need to do is tweak this list so that it only contains *PrivateSubnet2, which lives in the second availability zone in your region (in my case eu-west-1b).
NetworkConfiguration:
AwsvpcConfiguration:
AssignPublicIp: ENABLED
Subnets:
- !GetAtt VPCStack.Outputs.PrivateSubnet2
SecurityGroups:
- !GetAtt JenkinsSecurityGroup.GroupId
Once this change is applied the ECS service creates the ECS task in the remaining subnet, and the Jenkins instance is available again in 2m28s. ✅
Next steps
Even though now you have created a production-ready Jenkins instance which is secure and highly available, there’s still some way to go before you have a full continuous integration solution in place. Check out the next article in this series Running Jenkins jobs in AWS ECS with slave agents where we’ll learn how to horizontally scale Jenkins workloads by running jobs on slave agents.
As a final point, if you followed the example in this tutorial don’t forget to delete the CloudFormation stack once you’re finished with it, to avoid incurring unnecessary charges.
Resources
CloudFormation
The CloudFormation stack can be applied directly to your AWS account by clicking below:
There were two templates used in this article:
- jenkins-for-ecs.yml (main template)
- default-vpc.yml (nested)
AWS
- for more detailed info on how EFS connects with Fargate, check out AWS’s in-depth Developers guide to using Amazon EFS with Amazon ECS and AWS Fargate
- to learn more about VPC setup and related resources, read the AWS article What is Amazon VPC?
Jenkins
The Docker image used in this article was jenkins/jenkins, available on Docker Hub